
Per creare una fattura elettronica utilizziamo il menù Documenti della Home di ImpresaCloud, selezioniamo la voce menù Fatture.
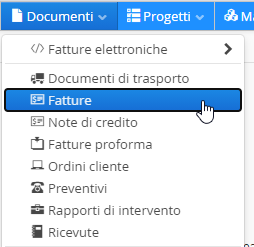
Ci troviamo nel elenco delle fatture elettroniche, in cui possiamo filtrare le informazioni per la ricerca con il Menù Selezione in alto

Mentre con il menù operativo in fondo alla pagina possiamo creare e gestire tutte le funzionalità di generazione e stampa documenti.

Come Creare una Fattura elettronica
Selezioniamo il pulsante Nuova Fattura per emettere una Fattura elettronica, oppure clicchiamo sul menù a tendina per generare una fattura accompagnatoria.

La schermata della fattura elettronica è identita alle schermate degli altri documenti, fatta eccezione per alcune spunte e flag per l’invio telematico elettronico. I parametri sono preconfigurabili e non devono essere inseriti per ogni fattura.
Cliccando su Nuova Fattura si apre la schemata di selezione dell’anagrafica, scegliamo quindi tramite la ricerca il cliente da selezionare, oppure se visibile nell’elenco, abbiamo la possibilità di sceglierlo facendo doppio click sulla riga dell’anagrafica.
Nel caso in cui il cliente non sia presente nell’elenco utilizziamo il tasto “+ Nuovo Cliente” seguendo la procedura per la creazione di una nuova anagrafica.

Selezionato il cliente ci troviamo nella schermata di fatturazione elettronica.
Campi della fattura elettronica
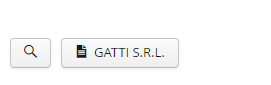
Il cliente in alto a sinistra è quello che abbiamo selezionato in fase di creazione documento, tramite la lente di ingrandimento possiamo accedere nuovamente all’elenco delle anagrafiche per cambiare il cliente.

A destra troviamo i dati identificativi come numero, data, suffisso, esercizio, valuta e agente di riferimento se è stato agganciato all’anagrafica nei Rapporti commerciali.

Con F6 o Tasto Nuova creiamo le righe del documento.
Possiamo scrivere nella riga nel campo Descrizione oppure possiamo richiamare un articolo di magazzino già presente tramite la selezione “Articolo” digitando il nome o il codice del prodotto.
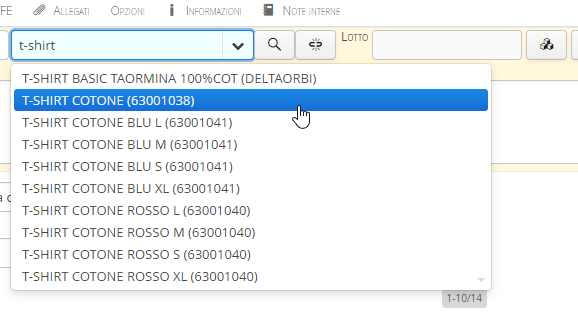

Riga di Commento
La riga di commento è utilizzata per scrivere all’interno della fattura righe non inerenti alla vendita di un articolo, dunque senza prezzo.
Selezioniamo Riga Vuota per scrivere nella descrizione della riga.

Oppure possiamo inserire Righe di commento di default selezionando ALTRO, Tasto Nuova, digitiamo il testo nel campo Voce e clicchiamo su Salva.
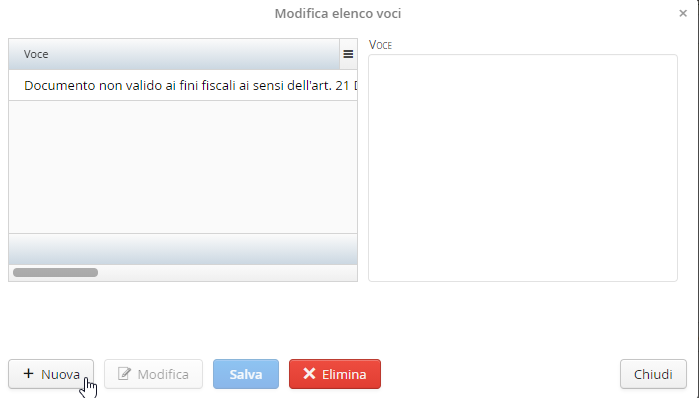
Tag impostazione fattura elettronica

Il menù interno gestisce tutte le impostazioni del documento, come indirizzi di spedizione, pagamenti, allegati e opzioni di rinnovo documentale.
Indirizzi
In questo tag abbiamo modo di variare la sede di destinazione del cliente se diversa dalla sede legale.
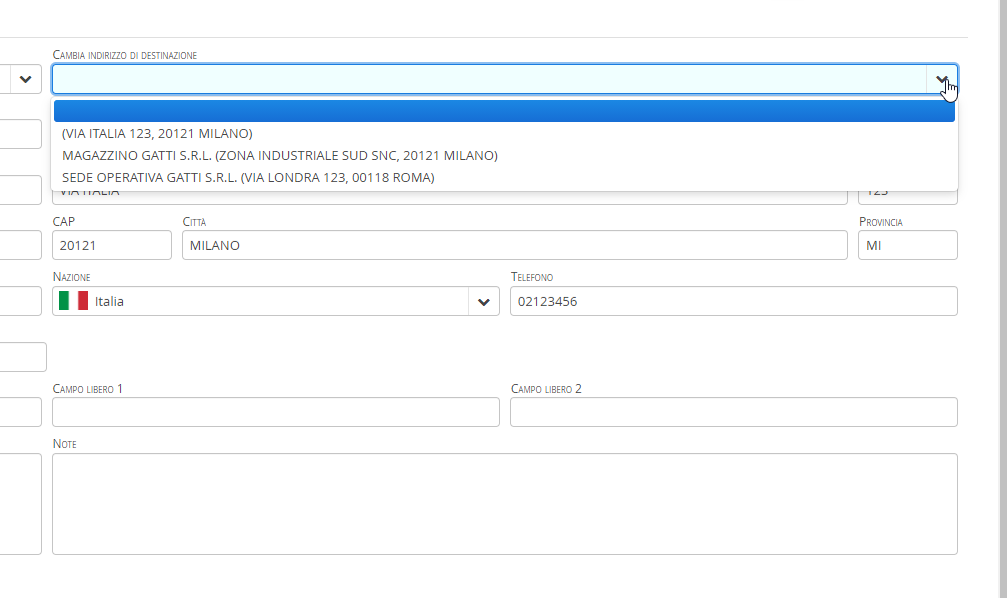
Tipo di pagamento
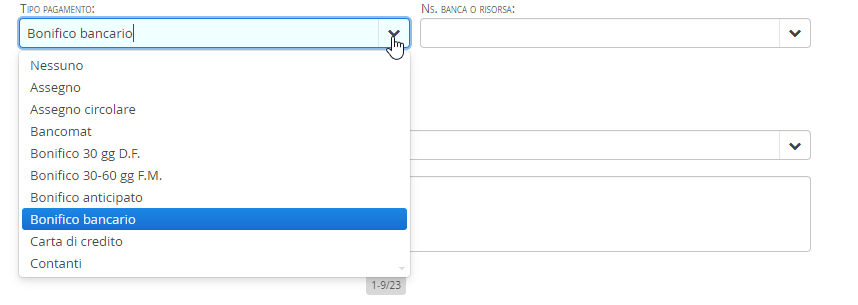
E’ necessario scegliere la tipologia di pagamento e associare la risorsa, se questa non è stata configurata automaticamente nelle impostazioni Tipi di pagamento.
Questi parametri sono riportati nel Tag “Pagamenti” della fattura, in cui possiamo modificare ed inserire nuove scadenze dei pagamenti tramite il tasto Aggiungi, Modifica o Cancella.
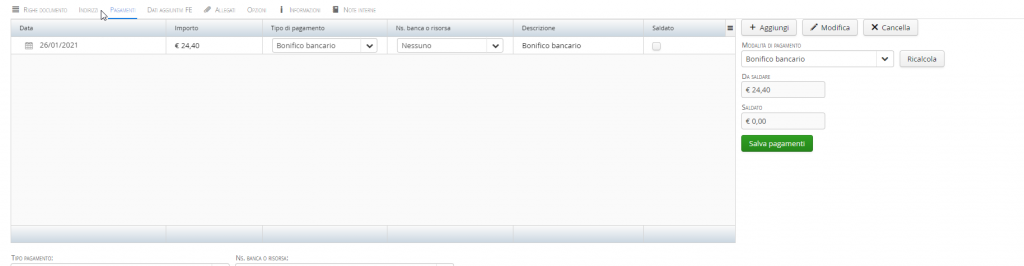
Dati aggiuntivi FE
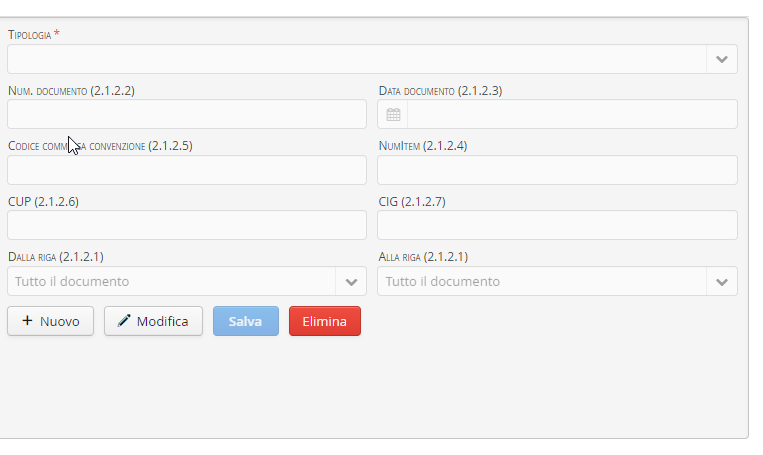
Sono i dati aggiuntivi necessari per l’invio fattura PA verso amministrazioni pubbliche, in questo tag possiamo inserire i dati forniti dal cliente, come CIG, CUP, Codice commessa, numero ordine e data documento.
Allegati
Possiamo inserire nella fattura elettronica allegati da poter inviare tramite SDI insieme al File Xml.
Opzioni Rinnovo
Nelle Opzioni rinnovo possiamo configurare un promemoria, sia per riemettere il documento oppure per ricordarci di eseguire delle azioni in merito al documento stesso.
Esempio mettere una opzione di rinnovo tra 1 mese o al giorno che ci interessa con descrizione: Emettere fattura di Saldo per € 1000.00.
il documento sarà visualizzato nell’elenco dei documenti periodici o nella home se abbiamo attivato widget corrispondente dal menù utente.

Informazioni e Note interne
Sono informazioni e note interne del documento, non visualizzabili in stampa.
Il commento invece viene visualizzato nell’elenco delle fatture.
In questa sezione sono contenute le informazioni sulla creazione del documento e della modifica dello stesso.
Note da Stampare
Le note da stampare sono una sezione libera per l’inserimento delle note da visualizzare in stampa documento.
Menù invio fattura elettronica

In conclusione, in basso a destra della schermata, abbiamo la conferma che la fattura sia elettronica e che sarà inviata automaticamente dal sistema in base alle preferenze scelte.
Possiamo inoltre generare un’altra fattura uguale, o un altro documento che trascriva esattamente la fattura, riportando righe e commenti. Possiamo stampare, Salvare (usando anche i tasto F12) oppure annullare perdendo le informazioni inserite.

- ImpresaCloud: Il Tuo Studio Digitale nel Cloud
- Quali sono i termini per l’emissione di una fattura elettronica immediata?
- L’analisi dei dati per le PMI: una guida completa
- L’importanza dell’analisi dei dati per le PMI: una chiave per il successo
- Come Usare e Gestire un Gestionale Online
Vuoi avere maggiori informazioni su tutte le funzionalità di ImpresaCloud?
Contattaci, clicca il pulsante.
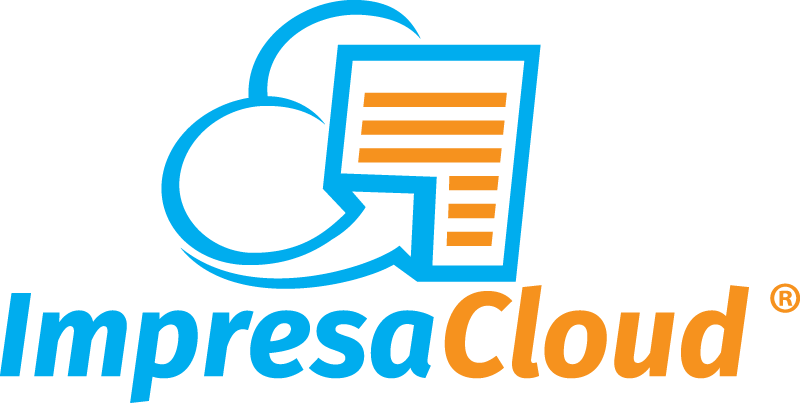
Pingback: Download Massivo Xml Fatture Elettroniche - ImpresaCloud - Gestisci la tua azienda online, dove vuoi, come vuoi!
Pingback: Come scegliere la Tipologia di Fattura Elettronica - ImpresaCloud - Gestisci la tua azienda online, dove vuoi, come vuoi!