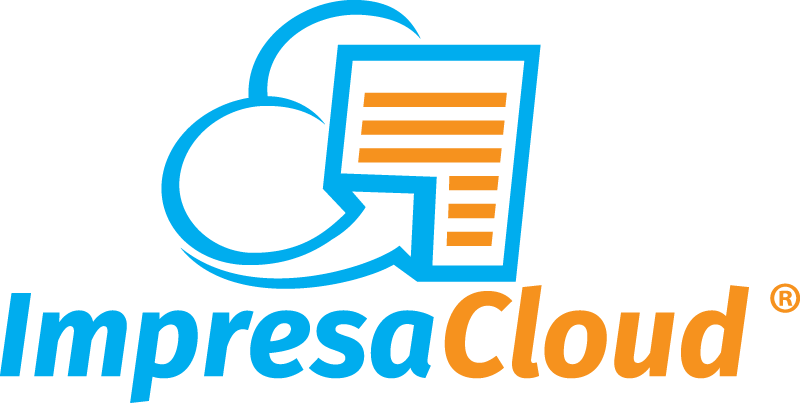Ecco la guida per la creazione documenti di ImpresaCloud come Preventivi, ddt e ordini.
La schermata è facile ed intuitiva, ed è gestita da due menù:
Menù Selezione

MENU’ FILTRO E RICERCA: il menù in alto è quello definito di Selezione, filtro e ricerca. E’ utile per gestire l’elenco da poter stampare o inviare via mail, nonchè per le ricerche tra due date o per esercizio.
- AGGIORNA: aggiorna la schermata visibile se viene eseguita una ricerca utilizzando i filtri del menù Selezione.
- CERCA- CERCA TRA LE RIGHE: possiamo effettuare le ricerche nell’elenco documenti. Con il flag “Cerca tra le righe” la ricerca viene effettuata all’interno dei documenti.
- TAG: I tag sono utili per la gestione operativa nei documenti. Ogni schermata documenti ha la propria tabella Tag.
- DATA INIZIO- DATA FINE: è il periodo di filtro per la ricerca.
- ESERCIZIO: è l’anno contabile in cui si vuole fare la ricerca.
- DOCUMENTI SALDATI/NON SALDATI: possiamo filtrare i documenti saldati e non saldati.
- MOSTRA TOTALI: i totali delle colonne dell’elenco possono essere abilitate e disabilitate. Per vedere i totali, dopo aver selezionato il Flag, cliccare sul tasto Aggiorna.
- IMPORTO: Ricerca per importo documento.
- NUMERO DOCUMENTO: Ricerca per numero documento
- SUFFISSO: Ricerca per suffisso documento
- COSTO/RICAVO: Ricerca per centro di costo o ricavo.
- AGENTE: Ricerca documenti associati all’agente.
Menù operativo

MENU’ OPERATIVO: è il menù situato in fondo alla pagina è quello che definiamo Operativo in quanto usato per la creazione documenti, la modifica, l’eliminazione, nonchè azioni di stampa ed esportazione degli elenchi e dei documenti della schermata.
- NUOVO: Creazione nuovo documento che apre la schermata di selezione anagrafica.
- APRI: selezione con un click un documento dall’elenco e seleziona apri per aprirlo. oppure fai doppio click sul documento.
- GENERA: Genera documento esempio seleziona con un click dall’elenco un preventivo, clicca genera su Ordine Cliente. Il documento sarà automaticamente creato uguale al preventivo ma con numero progressivo dell’ordine e Riferimento del documento d’origine.
- DUPLICA: Duplica totalmente il documento, compresa anagrafica e tipi di pagamento.
- ELIMINA: elimina documento selezionato
- COMMENTO: Commento da visualizzare nell’elenco dei documenti.
- STAMPA: Stampa documento seleziona, oppure stampa elenco visualizzato o selezionato.
- EMAIL: invio documento via mail
- TAG MANAGER: gestione dei tag nella schermata dei documenti.
Come creare un documento: Preventivi, DDT, Ordini.
La creazione documenti come Preventivi, ddt e ordini inizia sempre nel menù operativo in fondo alla pagina.
Selezioniamo NUOVO

Seleziona l’anagrafica Cliente nella schermata oppure utilizza la ricerca per trovare il cliente. Possiamo selezionare una anagrafica esistente oppure creare una nuova anagrafica.
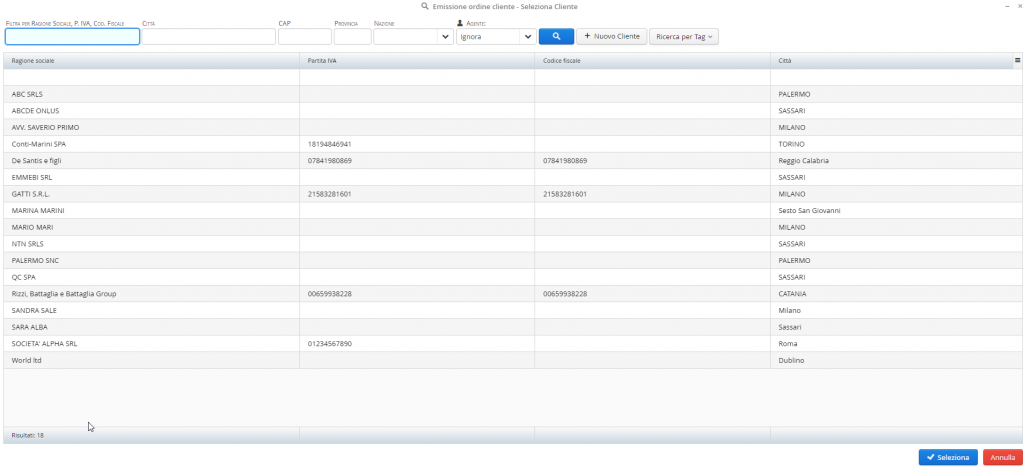
Selezionando il cliente si apre automaticamente la schermata di generazione del documento scelto.
Tutti i documenti sono suddivisi in tag facilmente selezionabili nella schermata.

Anagrafica Cliente documenti
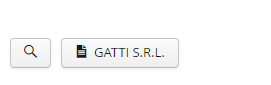
Il cliente in alto a sinistra è quello che abbiamo selezionato, tramite la lente di ingrandimento possiamo accedere nuovamente all’elenco delle anagrafiche per cambiare il cliente.
Numero e Data documenti

Per quanto riguarda la schermata in alto a destra troviamo i dati identificativicome numero, data, suffisso, esercizio, valuta e agente di riferimento se è stato agganciato all’anagrafica nei Rapporti commerciali.
Righe

Con Nuovo (F6) creiamo le righe del documento.
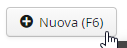
Pertanto possiamo scrivere nella riga nel campo Descrizione oppure possiamo richiamare un articolo di magazzino già presente tramite la selezione “Articolo” digitando il nome o il codice del prodotto.
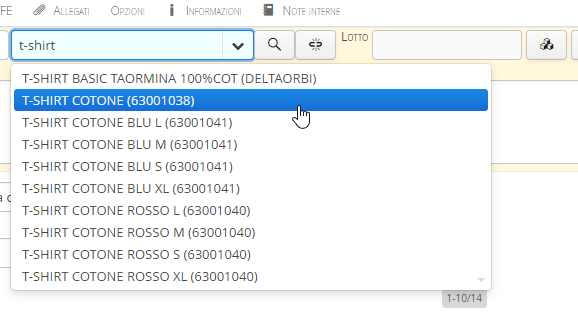

Riga di Commento del documento
La riga di commento è utilizzata per scrivere all’interno dei documenti quando non si tratta di articoli, ma solo di testo, dunque senza prezzo.
Selezioniamo Riga Vuota per scrivere nella descrizione della riga.

In particolare possiamo inserire Righe di commento di default selezionando ALTRO e con il Tasto Nuova, digitiamo il testo nel campo Voce. Completata la nostra voce possiamo cliccare Salva.
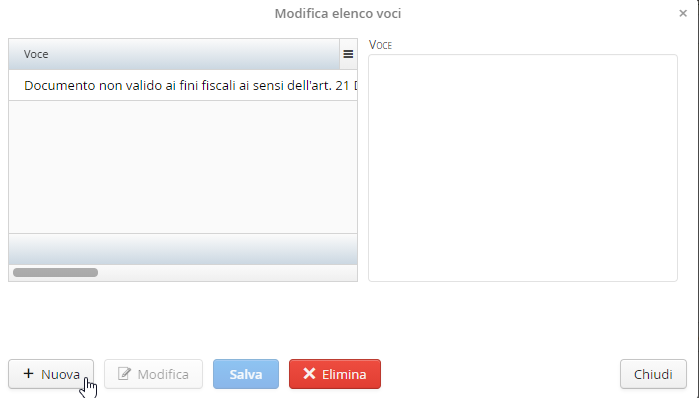
Indirizzi documenti
In questo tag abbiamo modo di variare la sede di destinazione del cliente se diversa dalla sede legale.
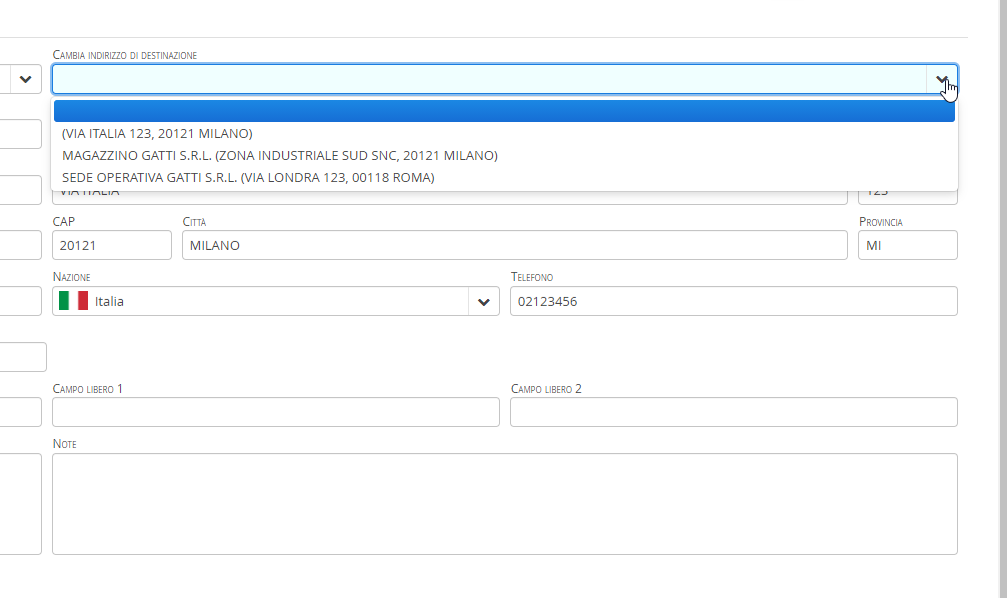
Pertanto i dati richiamabili e visibili nel menù a tendina “Cambia indirizzo di destinazione” sono stati inseriti nell’anagrafica cliente, nel tag sedi.
Pagamenti documenti
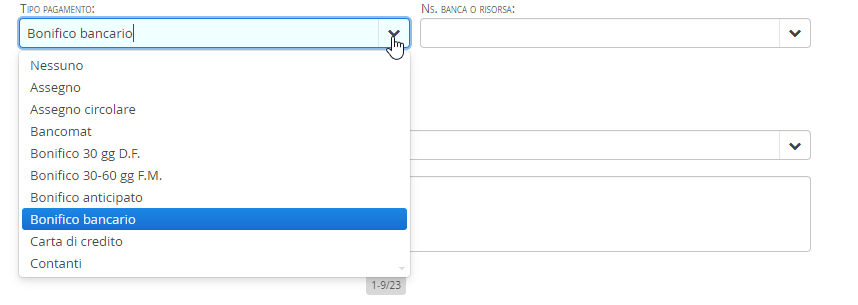
E’ necessario scegliere la tipologia di pagamento ed associare la risorsa, se questa non è stata configurata automaticamente nelle impostazioni Tipi di pagamento.
Questi parametri sono riportati nel Tag “Pagamenti”, in cui possiamo modificare ed inserire nuove scadenze dei pagamenti tramite il tasto Aggiungi, Modifica o Cancella.
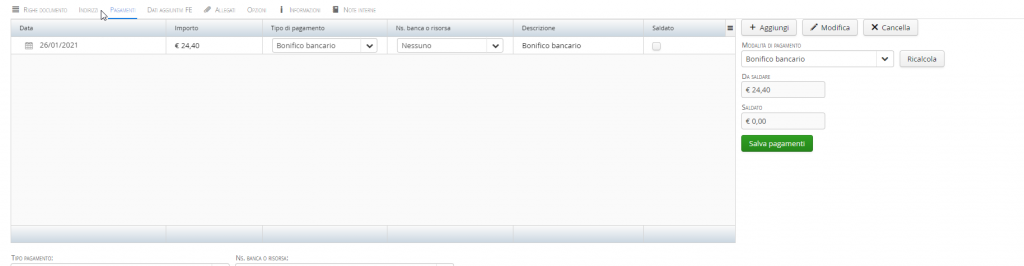

Allegati documenti
In ogni documento è possibile inserire allegati di qualsiasi dimensione e formato. Possiamo ritrovare i file nella voce menù “Allegati e Condivisioni”.
Gli allegati possono essere inviati via mail con un solo click.
Dal menù operativo selezioniamo con un click la riga, selezioniamo Email e scegliamo di includere gli allegati.
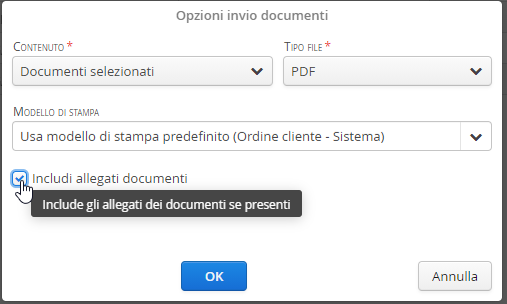
Opzioni Rinnovo del documentale
Nelle Opzioni rinnovo possiamo configurare un promemoria, sia per riemettere il documento oppure per ricordarci di eseguire delle azioni in merito al documento stesso.
Esempio mettere una opzione di rinnovo tra 1 mese o al giorno che ci interessa con descrizione: Emettere fattura di Saldo per € 1000.00.
Infine il documento è visualizzato nell’elenco dei documenti periodici o nella home dato che abbiamo attivato widget corrispondente dal menù utente.

Informazioni e Note interne
Sono informazioni e note interne del documento, non visualizzabili in stampa.
Il commento è visualizzato nell’elenco delle fatture.
In questa sezione sono contenute le informazioni sulla creazione del documento e della modifica dello stesso.
Note da Stampare
Si tratta di una sezione libera per l’inserimento delle note da visualizzare nella stampa.
Vuoi avere maggiori informazioni su tutte le funzionalità di ImpresaCloud?
Contattaci, clicca il pulsante.